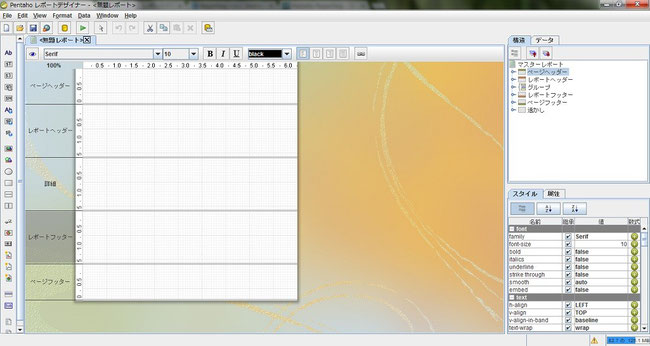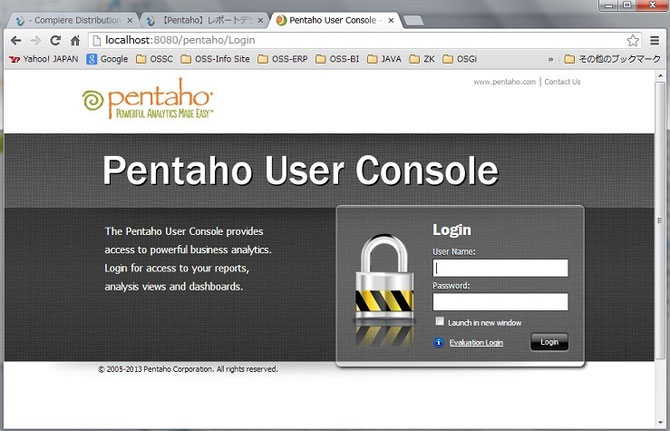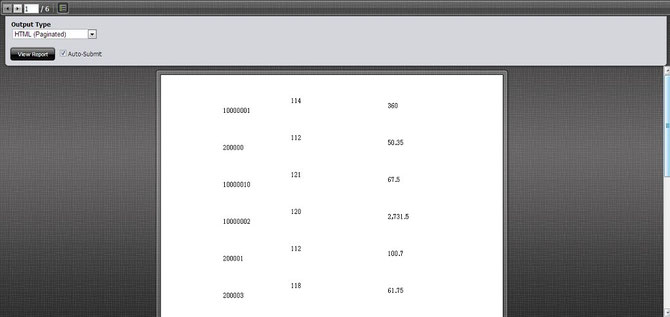レポートデザイナーのインストール
レポートデザイナーのインストールは非常に簡単です。ダウンロードして解凍するだけです。
http://sourceforge.net/projects/jfreereport/files/04.%20Report%20Designer/3.9.1-stable/
2013年6月26日現在の最新版は3.9.1のようなので、リンク先のprd-ce-3.9.1-GA.zipをダウンロードして、インストール先に解凍します。私はC:の直下にpentahoフォルダを作成し、その中に解凍しました。
レポートデザイナーの起動
解凍先のC:\pentaho\report-designerにある、report-designer.batをダブルクリックして実行します。

つづいて「ようこそ」という画面が表示され、レポートの作成方法を選択する事ができます。
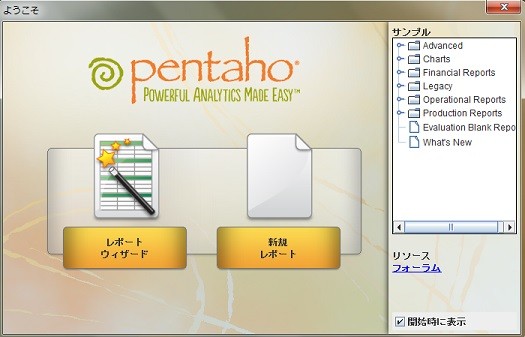
”レポートウィザード”で既にあるテンプレートをもとに、簡単に定型レポートを作成する事もできますが、ここでは”新規レポート”作成を選択してみたいと思います。
レポートデザイナーの画面構想と機能概要
データエリア(データタブ)
画面の右端上部にある”データエリア(データタブ)”では、レポートに表示するデータソースを設定します。

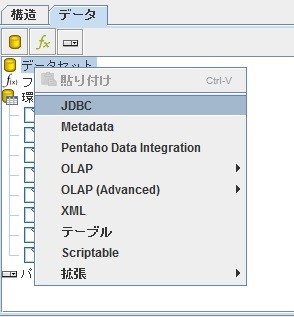
iDempiereのデータベースと接続したいので、データセットを右クリックし、表示されるメニューからJDBCを選択します。
そうすると、JDBCデータソース ウィンドウが表示されます。


"新規接続追加ボタン"を押します。そうすると、Database Connectionウィンドウが表示されます。この時、レポートデザイナーのCE版には、PostgreSQLのJDBCが無いようですので、あらかじめ\pentaho\report-designer\lib\jdbcに入れておきます。PostgreSQLのJDBCを入れたらレポートデザイナーを再起動して下さい。
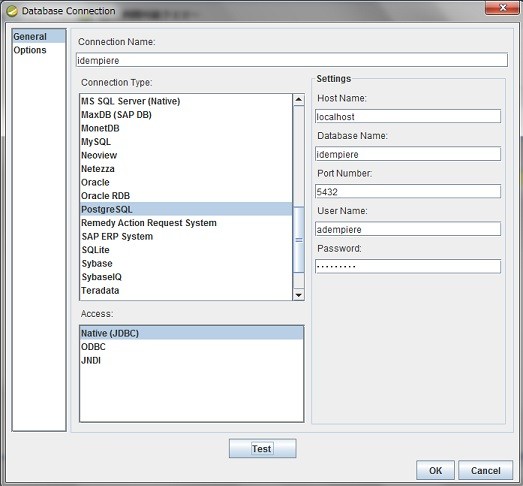

続いて、利用可能クエリーを作成して行きます。クエリー追加のプラスボタンを押して、クエリー名を入れます。
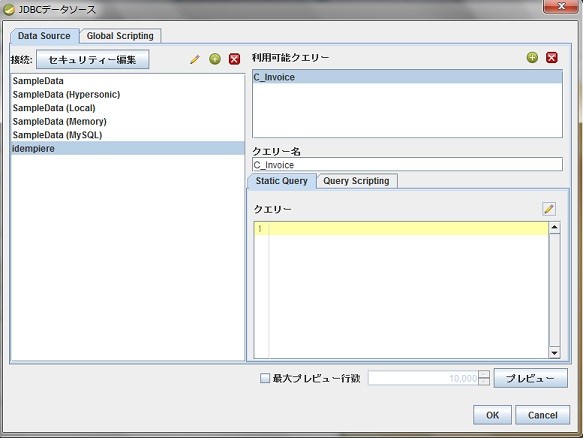
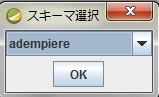
スキーマを選択します。クエリーの"エンピツ"アイコンをクリックするとSQLクエリーデザイナーが起動しますので、クエリーを組み立てます。

これで、レポート作成に必要な最低限のデータソースの設定は完了したので、"データエリア(データタブ)"から、ドラッグ&ドロップでレポートをデザインする”ワークスペース”に表示する情報を配置する事ができます。
あとは、レポートを作成するための様々な機能があるので、それは後日ひとつづつ検証していく事にします。
Pentaho User Consoleのインストール
Pentaho User Consoleのインストール
作成したレポートを個人で楽しむ分には、pentaho Report designerだけでも良いと思いますが、せっかく作ったのでみんなと共有したいという場合は、Pentaho User Consoleを使用していきます。Pnetaho User Consoleとは、Pentaho BI Serverと呼ばれる事もあるようです。pentahoは、同じプロダクトに対して、違う言い回しがあったりするので、気を付けないと混乱しやすいですね。
Pentaho BI Serverは次のサイトからダウンロードする事ができます。
http://sourceforge.net/projects/pentaho/files/Business%20Intelligence%20Server/
2013年6月26日現在では、4.8が最新版のようです。biserver-ce-4.8.0-stable.zipをダウンロードして、インストール先に解凍します。私のCドライブの直下にpentahoフォルダを作成し、その中に解凍しました。
Pentaho User Consoleの起動
Pentaho User Consoleを起動するには、解凍した\pentaho\biserver-ce直下のstart-pentaho.batを実行します。Pentaho User ConsoleはTomcatで動いているようです。http://localhost:8080 にアクセスすると次のような画面にアクセスする事ができます。
デフォルトユーザー:joe
デフォルトユーザーパスワード:password
ログインできたら、ファイルの新規作成のメニューを確認してみます。ここで表示されるのがCE(コミュニティーエディション)とEE(エンタープライズエディション)では違うとの事です。CEでは”レポート”と”アナリシスビュー”と"Data Source Wizard"の3つですが、EEでは、OLAPなどのメニューが加わるそうです。

ちなみに下記のイメージがエンタープライズエディション(EE)の同じメニューになります。Analyzer ReportとInteractive ReportとDashboadが追加されているのがわかります。
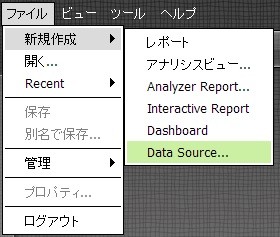
パブリッシュのパスワード設定
pentaho(ペンタホ)では、Report Designer(レポートデザイナー)で作成したレポートを、Pentaho User Console上(Webブラウザ上)で使用できるようにする事を”パブリッシュ”と呼ぶようです。
パブリッシュするには、”/biserver-ce/pentaho-solutions/system/publisher_config.xml”にパスワードを設定する必要があります。コミュニティーエディション(CE)は自分でxmlを編集する必要がありますが、エンタープライズエディション(EE)なら、webのGUI経由で設定編集できるそうです。
<?xml version="1.0"?>
<!--This file must be configured before client tools can publish content tothe server. Publishing involves accepting a file (action sequence, XMLdocument, etc.) and placing it into a solution. This action should only beallowed if the tool is configured with a server/deployment-specific password.The RepositoryFilePublisher is now coded to expect an MD5 hash of the passwordentered here before it will allow publish into the server. The BI Platformhandles the MD5 hash; the password you type into this file must be in clear text.
This is a critical security measure designed to prevent maliciousactions from being published to your server. Please take care to make thepassword sufficiently difficult to guess. Also take care that the contents ofthis file are not generally available.
-->
<publisher-config>
<publisher-password>password</publisher-password>
</publisher-config>
パブリッシュ時のパスワード設定しても、パブリッシュ時にエラーになる場合は、次の設定を確認して下さい。
/pentaho/report-designer/report-designer.bat に -Dfile.encoding="UTF-8" を記述。
@echo off
@REM
@REM WARNING: Pentaho Report Designer needs JDK 1.6 or newer to run.
@REM
setlocal
cd /D %~dp0
set PENTAHO_JAVA=javaw
call "%~dp0set-pentaho-env.bat"
start "Pentaho Report Designer" "%_PENTAHO_JAVA%" -XX:MaxPermSize=512m -Xmx512M
-Dfile.encoding="UTF-8" -jar "%~dp0launcher.jar" %*
作成したレポートのパブリッシュ

メニューバーのFieからパブリッシュを選択します。
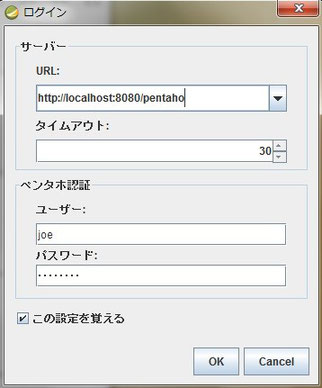
Pentaho user Consoleの初期設定ユーザーjoeとパスワードにpasswordを入力しOKを押します。
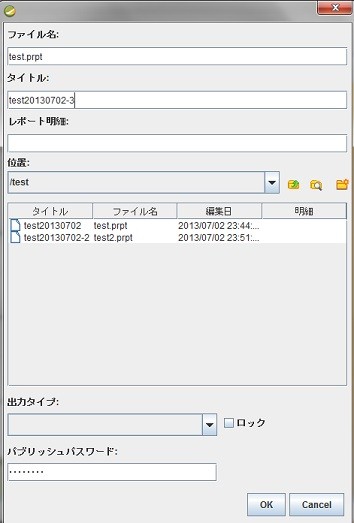
位置の設定で"/"のトップ階層を指定するのはエラーの原因になるようです。別途フォルダを作成してその配下に作成したレポートをパブリッシュするようにします。
パブリッシュパスワードは、publisher_config.xmlに設定したパスワードを入力しOKボタンを押します。
パブリッシュが無事成功すると、下記のようなメッセージが表示され、Pentaho User Consoleでパブリッシュしたレポートを確認する事ができます。

レポート作成機能を熟知し、ちゃんと作れば、もっと綺麗なレポートを作成できる事ができるはずです。今回はレポート作成を一通り復習する事が目的なのでこれでよしとします。