ここでは、iDempiere(アイデンピエレ)の標準画面のツールバーについてまとめています。iDempiereの標準画面は、Web-UIとSwing-UIとで画面構成が異なっており、ツールバーについても少し異なります。
Web-UIのツールバーイメージ
Swing-UIのツールバーイメージ
元に戻す(Undo Changes): Alt + Z

入力途中の情報をクリアして、画面表示を入力する前の状態に戻します。登録前のデータであれば、そのデータ自体が無かった事になります。
ヘルプ(Help): Alt + H

ヘルプとして、画面の説明や入力フィールドの説明を参照する事ができます。
新規作成(New Record): Alt + N

新規にデータを作成します。
コピーして新規作成(Copy Record): Alt + C

現在選択しているデータをコピーして新規にデータを作成します。
削除(Delete Record): Alt + D

保存(Save Changes): Alt + S

編集中のデータを保存します。
保存して新規作成(Save and Create New): Alt + A

編集中のデータを保存し、新たなデータを作成します。
リフレッシュ(ReQuery): Alt + E

画面表示をリフレッシュして最新の状態にします。
検索(Lookup Record): Alt + F

検索ウィンドウを表示し、データを任意の条件で検索する事ができます。
添付ファイル(Attachment)

画面上選択しているデータに対してファイルを添付する事ができます。
共有メモ(Chat)

画面上選択しているデータに対して共有したい情報をメモとして残すことができます。
表示切替(Grid toggle): Alt + T

単票表示とグリッド表示を切り替えます。

Swing-UIにおいて、グリッド表示の際の表示切替アイコンになります。Swing-UIにおいては、表示切替アイコンが、グリッド表示形式の場合と単票表示形式の場合とで異なります。
期間検索(History Records) ※Swing-UIのみ

データを期間を指定して検索表示する事ができます。Swing-UIでは独立したアイコンになっていますが、Web-UIでは、検索(Lookup Record)アイコンに統合されています。
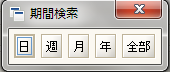
←左のイメージが、Swing-UIで期間検索アイコンをクリックした時に表示されるポップアップウィンドウです。
↓下のイメージが、検索アイコンに統合されているWeb-UIの期間検索リストボックスです。
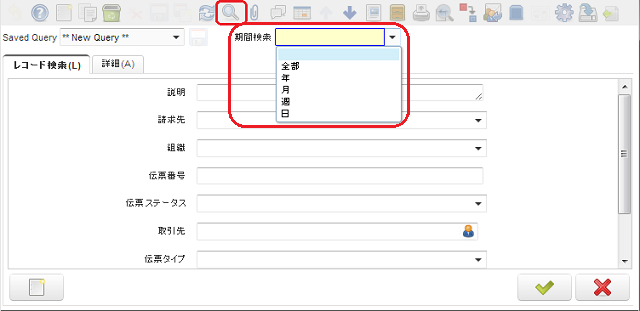
メニュー画面に戻る(Home) ※Swing-UIのみ

Swing-UIのみのアイコンでクリックするとトップ画面(メニュー画面)に戻る事ができます。
タブ間を移動するアイコンです。Web-UIとSwing-UIとではアイコンが異なっています。
Web-UI

親タブに移動します。: Alt + Up(↑)

子タブに移動します。: Alt + Down(↓)
Swing-UI

親タブに移動します。

子タブに移動します。
レコード移動
Web-UI

最初のレコードに移動します。: Alt + Home

1つ前のレコードに移動します。: Alt + Left(←)

次のレコードに移動します。: Alt + Right(→)

最後のレコードに移動します。: Alt + End
Swing-UI

最初のレコードに移動します。

1つ前のレコードに移動します。

次のレコードに移動します。

最後のレコードに移動します。
レポート(Report): Alt + R

一覧レポートを表示します。
アーカイブ(Archive Documents/Reports)

保存されているレポートを参照する事ができます。
印刷(Print): Alt + P

定型レポートを表示、印刷する事ができます。
データアクセス制限(Private record rock)

レコード単位でデータアクセスに制限をかける事ができます。データアクセス制限が行える「職責(Role)」のユーザーのみに表示されるアイコンです。
ズーム(Zoom Across)

関連するデータ間を移動する事ができます。例えば、「受注伝票(Sales Order Document)」から関連する「出荷納品伝票(Shipment Document)」や「売上請求伝票(AR Invoice Document)」へ画面遷移する事ができます。
ワークフロー(Active Workflows)

承認ワークフローの処理状況を確認する事ができます。
リクエスト(Request)

選択しているレコードに結びつくリクエストを作成したり、参照する事ができます。

品目の在庫状況を参照する事ができます。

Web-UIのグリッド表示においてフィールドの並び順や表示幅をカスタマイズする事ができます。
カスタマイズはユーザー毎にできますので、ユーザーは自由に自分の使いやすいようにグリッド表示を変更する事ができます。
プロセス(Process): Alt + O

画面(タブ)と結びついているプロセスを実行する事ができます。
エクスポート(Export) ※Web-UIのみ

Web-UIのみのアイコンで、データをエクスポートする事ができます。Swing-UIの場合は、いちど一覧レポートを表示させてからデータをエクスポートする事ができます。
インポート(Import) ※Web-UIのみ

データをインポートする事ができます。
ウィンドウ終了(Exit Window) ※Swing-UIのみ

現在表示している画面を閉じます。












