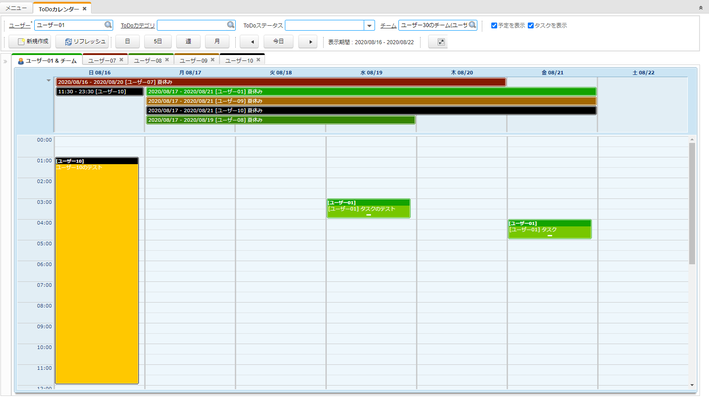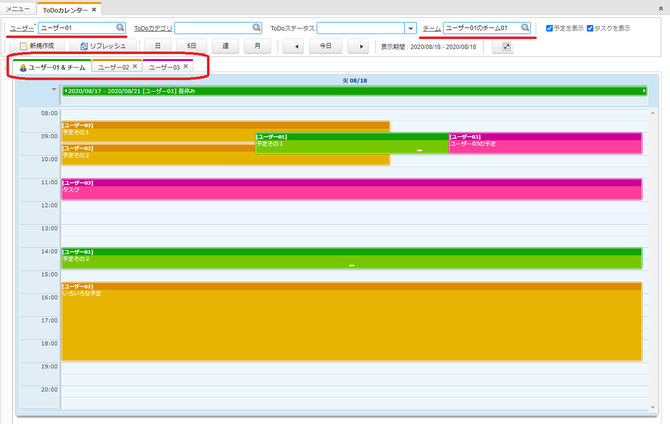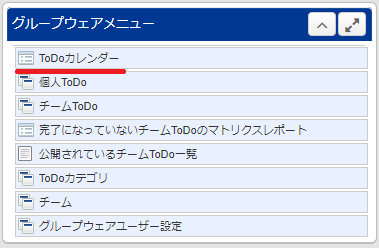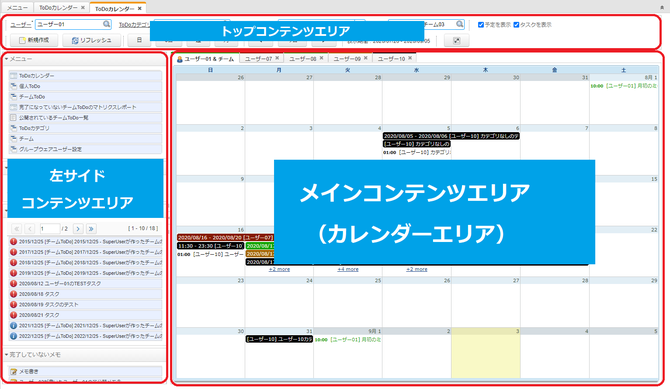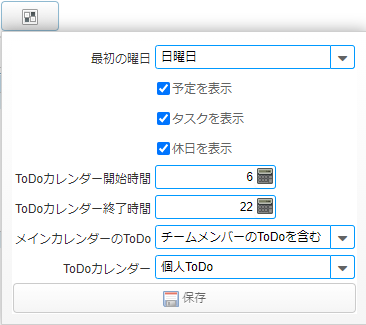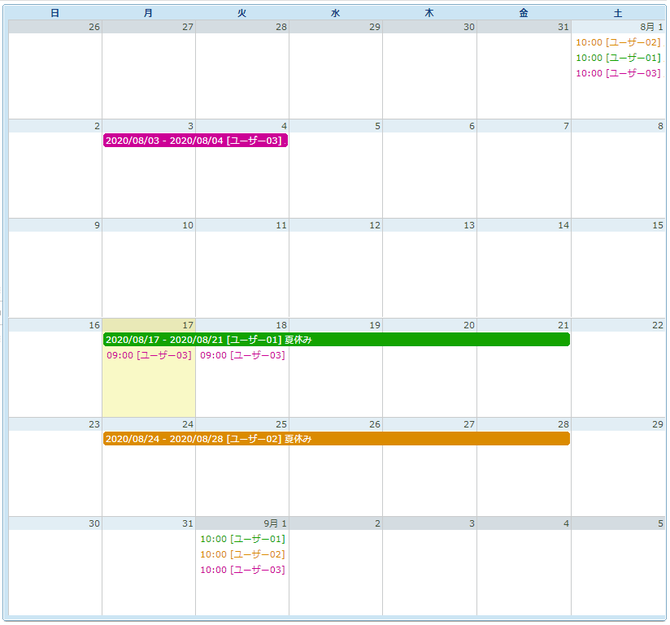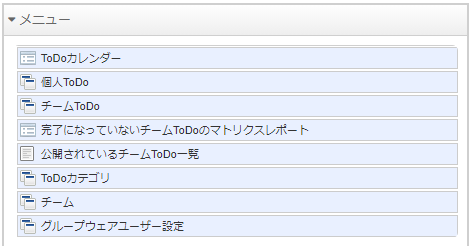ToDoカレンダーは、ToDo管理の中核となる機能で、ToDo管理におけるデスクトップ的な役割を担います。ToDoを登録/更新/確認できるはもちろん、”チーム”を作る事で、チームに登録されているユーザーのToDoも並べて表示して、確認する事ができます。
※JPiereのToDo管理のコンセプトについては、こちら!
ToDoカレンダーの機能をお気に入りのメニューに追加して、ログイン時に自動的に開かせることで、本当にデスクトップのように動作させる事ができます(参照:【iDempiere Lab】ログインしたら自動的にお気に入りのメニューを開く)。
目次
色々なカレンダー表示形式
カレンダーの表示形式には"月"、"週"、"5日"、"日"の4種類あります。
- 月 … 一ヶ月単位でToDoを確認する事ができます。
- 週 … 一週間単位の時間軸でToDoを確認する事ができます。
- 5日 … 営業日ベースの5日間単位の時間軸でToDoを確認する事ができます。
- 1日 … 1日の時間軸でToDoを確認する事ができます。
カレンダー表示のカスタマイズ
ToDoカレンダーはユーザーの好みに応じて表示を色々と簡単にカスタマイズする事ができます。
◆ToDoの色
ToDoカレンダーにユーザー個人のToDoだけが表示されている場合、ToDoは、ToDoカテゴリーにより、カテゴリー単位で色分けしてカレンダーに表示されます。
そして、メインカレンダーで他のユーザーのToDoも一緒に表示させる場合は、ToDoの色は”グループウェアユーザー設定”で設定しているユーザー個々の色の設定で、ユーザー単位で色分けして表示されます。
◆予定とタスクの切り替え表示と同時表示
JPiereのToDo管理では、開始予定日時と終了予定日時の両方があるToDoを"予定(Schedule)"と言い、終了予定日時だけがあるToDoを"タスク(Task)"として区分管理しています。ToDoをカレンダーに表示させる際に、予定だけを表示したり、タスクだけを表示させる事ができますし、予定とタスクを一緒に表示させる事もできます。
◆週はじめの曜日を設定できる
ToDoカレンダーでは”月”や"週"のカレンダー表示形式の場合には、週はじめの曜日を設定する事ができます。現実にある多くのカレンダーでは日曜日が週のはじめとされていますが、ToDoカレンダーではユーザーの好みに応じて、好きな曜日を設定する事ができます。
◆カレンダー表示する時間帯の設定
ToDoカレンダーでは、"月"のカレンダー表示形式以外では、0時~24時までの時間軸とともにToDoが表示されます。この表示される時間軸を、8時~20時までというようにユーザーの好きな時間帯に制限する事ができます。
チームに所属する他のユーザーのToDo表示
ToDoカレンダーの大きな特徴の1つは、ToDoがカレンダーに表示されて視覚的に確認できるのはもちろん、チームに所属する他のユーザーのToDoを、ユーザー個人のToDoと一緒にカレンダー上に表示して並べて簡単に確認できる事です。
チーム入力フィールドで選択したチームに所属するユーザーのカレンダーがタブとして自動的に追加され、そのユーザーのToDoをメインカレンダー上に一緒に表示させる事ができます。
チームに所属するユーザーのToDoをそれぞれ別のタブで別カレンダーとして表示し、タブを切り替える事で簡単に確認できる一方で、メインカレンダーで一緒にまとめて表示し確認する事ができるので、チーム全員のToDoを効率よく把握する事ができます。
個人ToDoとチームToDoの表示切り替え!
JPiereのToDo管理には、個人ToDoとチームToDoの2種類のToDoがあります。基本的な使い方として、個人ToDoでは、ユーザー自身ですべき仕事(ToDo)を管理し、チームToDoでは、ユーザーが他の人に依頼した仕事(ToDo)を管理します。
ToDoカレンダーでは、この2つのToDoを簡単に切り替えて表示する事ができます。
ドラッグ & ドロップ (Drag & Drop)でのToDoの移動
ToDoカレンダーに表示されているToDoは、ドラッグ & ドロップで移動させる事ができます。その際に移動できるToDoの条件は下記になります。
ドラッグ & ドロップできるToDoは、ログインユーザー自身のToDoか、ログインユーザーが登録したToDo!
大原則として、ログインユーザーと関係のない他のユーザーのToDoはドラッグ&ドロップできません‼ そしてチームToDoから作成された個人ToDoもドラッグ&ドロップできません。
ドラッグ & ドロップでのToDoの編集以外にも、ToDoカレンダーでは、ToDoをクリックする事で、ToDoポップアップウィンドウが表示されて、編集したりToDoの詳細を確認する事ができます。
メニューツリー
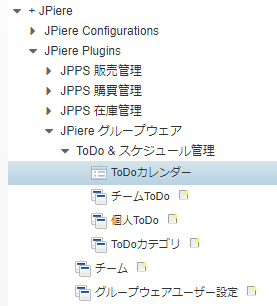
ToDoカレンダーは、メニューツリーに割り当てる事ができます。
iDempiereでは職責毎にメニューを作成する事ができますので、ToDoカレンダーがメニューに割り当たっている職責であれば、メニューツリーからToDoカレンダーにアクセスする事ができます。
グループウェアメニューガジェット【JPIERE-0472】
グループウェアメニューの構成によりますが、ToDoカレンダーはToDo管理の中心となる機能ですので、多くの場合グループウェアメニューガジェットからもアクセスする事ができるようになっているはずです!
ToDoカレンダーは、次の3つのエリアから構成されています。
- トップコンテンツエリア … ToDoの検索条件を入力したり、カレンダーの操作をするエリア
- メインコンテンツエリア(カレンダーエリア) … ToDoのカレンダーエリア
- 左サイドコンテンツエリア … グループウェアのメニューやToDo区分毎のデータを一覧表示するエリア。
ToDo検索条件入力

◆ユーザーの検索条件入力
カレンダーエリアのメインカレンダーに表示するユーザーを選択入力します。ToDoカレンダーではユーザーの入力は必須です。

◆ToDoカテゴリの検索条件入力
ToDoをカテゴリーで絞り込んでToDoを表示する事ができます。選択入力されているユーザーに結びついているToDoカテゴリーを選択する事ができます。

◆ToDoステータスの検索条件入力
ToDoステータスで絞り込んでToDoを表示する事ができます。選択できる条件は次の通りです。
- 未着手 … ToDoステータスが未着手のToDoを表示します。
- 作業中 … ToDoステータスが作業中のToDoを表示します。
- 完了 … ToDoステータスが完了のToDoを表示します。
- 完了していない … ToDoステータスが"未着手"もしくは"作業中"のToDoを表示します。

◆チームの検索条件入力
カレンダーに、入力されているチームに所属するユーザーのToDoを重ねて表示させる事ができます。
チームを入力した時に、カスタマイズボタンを押して表示される"メインカレダーのToDo"の設定が"チーム"の場合、カレンダーに表示されるToDoの色は、ToDoカテゴリーの色から、グループウェアユーザー設定でユーザー毎に設定されている色に切り替わります。※この場合、グループウェアユーザー設定がされていないユーザーの場合は、デフォルトの色になります。
ToDoカレンダーで、一緒にカレンダー表示できるユーザー数には限度があります。そのため、チームフィールドで選択できるチームに所属しているユーザー数が閾値を超えている場合には、エラーになります。※あくまでもToDoカレンダー内の制限で、チームに登録できるユーザー数に制限があるわけではありません。
閾値は、システムコンフィグ設定の"JP_TODO_CALENDAR_MAX_MEMBER"で変更する事ができます。
ToDo区分の表示切替え

◆予定を表示
カレンダーエリアに、ToDo区分が"予定"になっているToDoを表示します。

◆タスクを表示
カレンダーエリアに、ToDo区分が"タスク"になっているToDoを表示します。
カレンダーの表示切り替え

◆ToDoカレンダー
個人ToDo もしくはチームToDoのどちらかを選択します。
- 個人ToDo … 個人ToDoがカレンダーエリアに表示されます。
- チームToDo … チームToDoがカレンダーエリアに表示されます。
【ポイント】自分ですべき仕事を管理する「個人ToDo」と、他の人に依頼した仕事を管理する「チームToDo」
他のユーザーの個人ToDoを登録する事で、仕事を依頼する事ができますが、他のユーザーに仕事を依頼したい場合には、仕事を依頼したいユーザーが1人であってもチームToDoを使用するをオススメします!
そうする事によって、自分がすべき仕事を「個人ToDo」で管理し、人に依頼した仕事を「チームToDo」で管理するという使い分けができ、より効率的にJPiereのToDo管理を使用して仕事を管理する事ができます。
新規作成とリフレッシュ
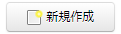
◆新規作成ボタン
ToDoを新規に作成します。新作作成ボタンを押すと、ToDoポップアップウィンドウが表示されます。”ToDoカレンダー”で選択が”個人ToDo”になっている場合は、個人ToDoが作成するポップアップウィンドウが表示され、"チームToDo"になっている場合は、チームToDoを作成するポップアップが表示されます。

◆リフレッシュボタン
カレンダーと左サイドコンテンツの情報を更新します。
カレンダーの表示形式の切替え
カレンダーの表示形式を、切り替える事ができます。
◆日
1日単位で、カレンダーを表示します。
◆5日
5日単位で、カレンダーを表示します。
◆週
1週間単位で、カレンダーを表示します。
◆月
1ヶ月間単位で、カレンダーを表示します。
カレンダーをめくる

左右の矢印アイコンを押すとカレンダーに表示されている日付を移動させる事ができます。
今日のボタンを押すと、本日の日付に移動します。
カレンダーの表示期間

カレンダーの表示期間を表示しています。
カスタマイズ
カスタマイズアイコンで、カレンダーの表示をカスタマイズする事ができます。
◆最初の曜日
カレンダーの表示形式が、"月"もしくは"週"の場合に、最初に表示される曜日を設定する事ができます。

◆予定を表示
カレンダーエリアに、ToDo区分が"予定"になっているToDoを表示します。※このフラグはグループウエアユーザー設定が登録されているユーザーのみ表示されます。

◆タスクを表示
カレンダーエリアに、ToDo区分が"タスク"になっているToDoを表示します。※このフラグはグループウエアユーザー設定が登録されているユーザーのみ表示されます。

◆休日を表示
グループウェアユーザー設定で、休日カレンダーが設定されていると表示されます。休日をToDoカレンダーに表示するかどうか制御する事ができます。
◆ToDoカレダー開始時間とToDoカレンダー終了時間
カレンダーの表示形式が、"週"、"5日"、"日"の場合に表示される時間軸の表示の開始時間と終了時間を設定する事ができます。
◆メインカレダーのToDo
チームが入力された際に、メインカレンダーに表示されるToDoを、ユーザ個人のToDoだけにするのか、それともチームに所属するユーザー全員のToDoにするのか選択できます。
- ユーザーのToDoのみ … メインカレンダーにはユーザーフィールドに選択されているユーザーのToDoだけが表示されます。
- チームメンバーのToDoを含む … チームが入力されている場合に、メインカレンダーには、ユーザーのToDoに加えて、チームに所属する他のユーザーのToDoも一緒に表示されます。この場合、ToDoの色はグループウェアユーザー設定で設定されているユーザー個々の色に切り替わります。
◆ToDoカレンダー
ToDoカレンダーに表示するToDoを切り替える事ができます。
- 個人ToDo … ToDoカレンダーには、個人ToDoが表示されます。
- チームToDo … ToDoカレンダーにはチームToDoが表示されます。
◆保存ボタン
グループウェアユーザー設定が登録されている場合に表示され、カスタマイズで設定している状態を保存する事ができ、次回ToDoカレンダーを使用する時の初期値にする事ができます。
メインカレンダー
ToDoカレンダーの大きな特徴の1つは、チームに所属するユーザーそれぞれのカレンダーを並べて表示し、簡単に確認できる事です。この場合、同時に複数のカレンダーがタブで分かれカレンダーエリアに表示されますが、一番左端にあるカレンダーがメインカレンダーとなります。
メインカレンダーでは、チームに所属するユーザーのToDoを一緒に表示させる事ができます。その場合、トップコンテンツのカスタマイズアイコンを押して、ToDoメインカレンダー表示形式を”チーム”にして下さい。
メインカレンダー以外のタブは、"×"を押す事で消す事もできます。消されたタブのユーザーのToDoは、メインカレンダーのToDoにも表示されなくなります。
カレンダー表示形式
◆月
◆週
◆5日
◆日
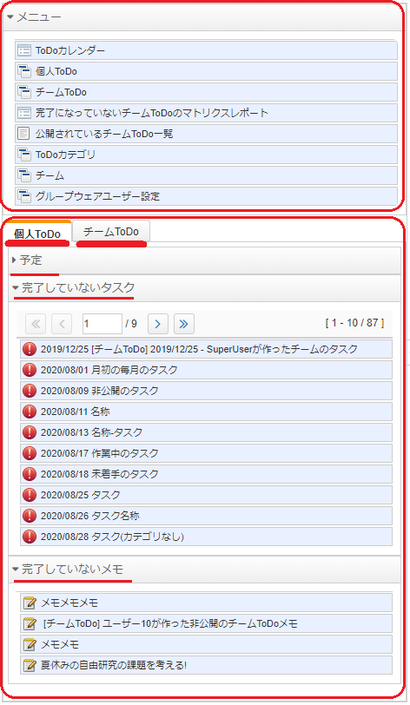
左サイドエリアは、上部にグループウェアのメニューが表示されています。
下部にはタブ構成になっており、個人ToDoタブとチームToDoタブがあります。
個人ToDoタブでは、個人ToDoの予定と、完成になっていないタスク、完成になっていないメモを確認する事ができます。
チームToDoタブでは、チームToDoの予定と、完成になっていないタスク、完成になっていないメモを確認する事ができます。
◆日単位の予定(スケジュール)表示
◆完了していなタスクの表示
◆完了していなメモの表示
デモサイト情報
JPiereのデモ環境である、OSS ERP Solutionsのクライアントでは、"ユーザー30"をToDo管理のデモ用ユーザーとして位置付けて各種デモ用データを登録しています。下記のデモサイトで確認する事ができます。
デモサイトURL: http://jpiere.net/webui/
デモサイトログイン情報
- メール(ID) : user30@oss-erp.co.jp
- パスワード : password
JPiereグループウェア - ToDo管理(タスク&スケジュール管理)
- 【JPIERE-0475】公開されているチームToDo一覧レポート
- 【JPIERE-0474】完了していないチームToDoのマトリクスレポート
- 【JPIERE-0473】ToDoポップアップウィンドウ
- 【JPIERE-0472】グループウェアメニューガジェット
- 【JPIERE-0471】ToDoカレンダー(ToDo管理デスクトップ)
- 【JPIERE-0470】ToDoガジェット
- 【JPIERE-0469】ToDo管理の標準ウィンドウ - グループウェアユーザー設定
- 【JPIERE-0469】ToDo管理の標準ウィンドウ - チーム
- 【JPIERE-0469】ToDo管理の標準ウィンドウ - ToDoカテゴリ
- 【JPIERE-0469】ToDo管理の標準ウィンドウ - チームToDo
- 【JPIERE-0469】ToDo管理の標準ウィンドウ - 個人ToDo