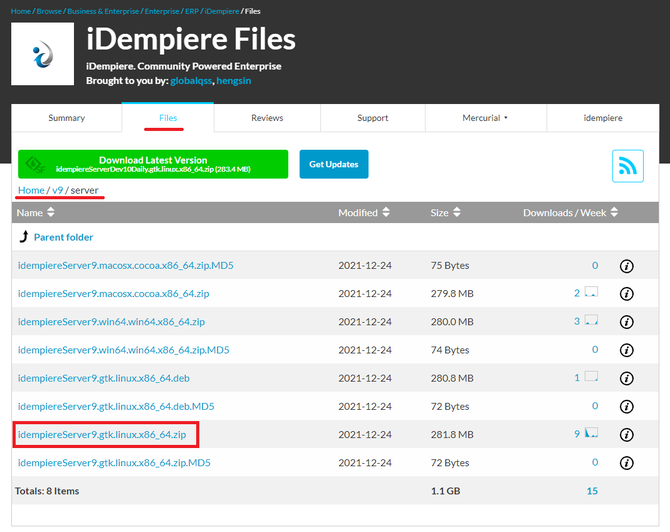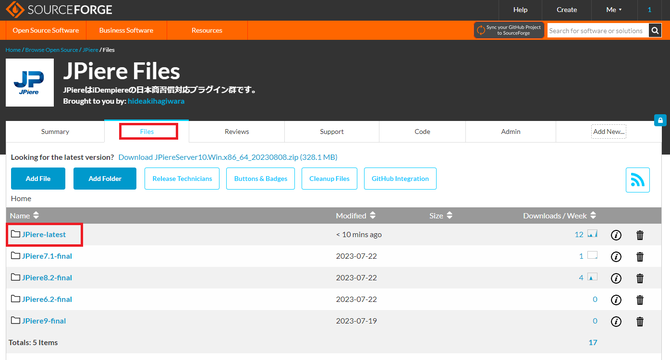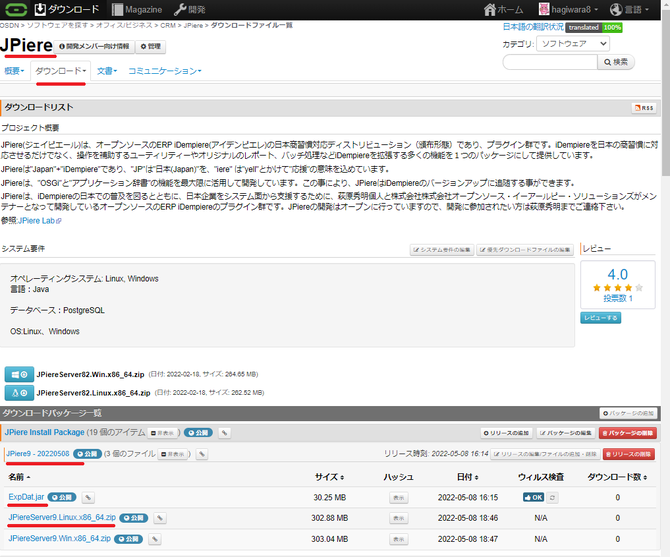Google Compute EngineのUbuntu20.04LTSにiDempiere9をインストールする
Google Compute Engineのクラウト上で、Ubuntu20.04LTS(2025年4月頃までのサポート)にiDempiere9もしくはJPiere9をインストール(デプロイ)する方法について調査及び研究し、その成果をまとめています。
基本的な流れは、他のLinuxディストリビューションでも同じになります。
ページ内目次
- インスタンスを作成する
- OpenJDK17のインストール
- unzipのインストール
- PostgreSQLのインストールと初期設定
- iDempiere or JPiereのダウンロード
- iDempiere9/JPiere9のインストール(デプロイ)
- 日本語環境にする
インスタンスを作成する
Google Compute Engine(以下、GCE)でUbuntu20.04のインスタンスを作成して下さい。
GCEのインスタンスを作成する方法や、そのインスタンスへのアクセス方法については、このコンテンツでは省略します。知りたい方は下記のコンテンツを参照して下さい。
sudo apt-get install wget unzip
PostgreSQLのインストールと初期設定
iDempiere9で使用しているPostgreSQLのドライバーは42.3.3です。このドライバーに対応しているPostgreSQLを使用して下さい。
※JPiere9のPostgreSQLのダンプファイルは、PostgreSQL13から取得しています。
iDempiere or JPiereのダウンロード
iDempiereをインストールしたい場合は、iDempiereのインストールパッケージをダウンロードして下さい。JPiereをインストールしたい場合は、JPiereのインストールパッケージをダウンロードして下さい。
iDempiereのダウンロード
iDempiereのインストールパッケージはSourceForgeで公開されています。
iDempiereコミュニティーが用意しているインストールパッケージは、バージョンアップしたタイミングのインストールパッケージと、日々ビルドされているインストールパッケージが用意されています。ここでは、バージョンアップしたタイミングで公開されたインストールパッケージをダウンロードします。
Path : Files > v9 >server
- idempiereServer9.gtk.linux.x86_64.zip
JPiereのダウンロード
JPiereのインストールパッケージはSourceForgeとOSDNで公開しています。
◆SourceForge: https://sourceforge.net/projects/jpiere/
Filesタブをクリックして、「JPiere-latest」フォルダ内に最新のインストールパッケージをアップしています。
【補足】(2023年8月8日追記)
2023年7月のある日より、OSDNへのアクセスが不安定化し非常に重い状態が1週間以上続きました。OSDNの運営がアピリッツという企業から中国の企業に譲渡されているということも関係があるかもしれません。
OSDNのサイトは運営に不安があるため、今後JPiereのインストールパッケージは、SourceForgeのサイトに掲載していく方針です。

ダウンロード > リリース一覧
下記のファイルをダウンロードして下さい。
- JPiereServer9.Linux.x86_64.zip … JPiere8.2のインストールパッケージ
- ExpDat.jar … PostgreSQLのダンプファイル
【注意】JPiereのインストールパッケージには、iDempiereも含まれています。
JPiereは、iDempiereを日本商慣習対応させるためのプラグイン群ですが、OSDNで配布しているJPiereのインストールパッケージには、iDempiereも含めたシステム全体として配布しています。そのため、JPiereをインストールするのに、予めiDempiereをインストールしておくような事は不要です。
【補足説明】本番環境にはソースコードからビルドしたインストールパッケージを使用して下さい。
iDempiereのインストールパッケージもJPiereのインストールパッケージも、公開されているインストールパッケージは検証用です。本番環境で使用する際には、ソースコードからビルドしたインストールパッケージを使用して下さい。そしてビルドしたソースコードはGitHubなどに大切に保管しておいて下さい。
Zipファイルの解凍
◆iDempiereの場合
iDempiereの場合は、idempiereServer9.gtk.linux.x86_64.zipの中に、iDempiereのサーバーデイレクトリとダンプファイルの両方が入っています。そのためまずは、idempiereServer9.gtk.linux.x86_64.zipを解凍します。
- idempiereServer9.gtk.linux.x86_64.zip -> idempiere.gtk.linux.x86_64ディレクトリ
sudo unzip idempiereServer9.gtk.linux.x86_64.zip
解凍したidempiere.gtk.linux.x86_64ディレクトリの中に、idempiere-serverディレクトリ(以下、%idempiere-server%)があり、このディレクトリがiDempiereの本体となります。
解凍するとディレクトリ階層がかなり深くなるので、少し浅い所に移動しておきます。
下記のコマンドは%idempiere%を 「/opt/」に移動させる例です。「/opt/」の部分は、適宜変更して下さい。
sudo cp -r idempiere.gtk.linux.x86_64/idempiere-server/ /opt/
◆JPiereの場合
JPiereの場合は、JPiereServer9.Linux.x86_64.zipを解凍すると、JPiereサーバーデイレクトリ(以下、%jpiere-server%)になります。また、ダウンロードしたExpDat.jarを解凍すると、PostgreSQLのダンプファイルになります。
- JPiereServer9.Linux.x86_64.zip -> jpiere-serverデイレクトリ
- ExpDat.jar -> ExpDat.dmpファイル
sudo unzip JPiereServer9.Linux.x86_64.zip
sudo unzip ExpDat.jar
PostgreSQLのダンプファイルのリストア
◆iDempiereのダンプファイル
iDempiereのPostgreSQLのダンプファイルは、%idempiere-server%/data/seedデイレクトリにあるAdempiere_pg.jarファイルです。Adempiere_pg.jarファイルをZip解凍します。
sudo unzip Adempiere_pg.jar
解凍すると、Adempiere_pg.dmpファイルになります。このファイルをPostgreSQLにリストアます。
psql -d idempiere -U adempiere -f Adempiere_pg.dmp
◆JPiereのダンプファイル
JPiereのPostgreSQLのダンプファイルは、iDempiereのダンプファイルとは異なりますので気を付けて下さい。OSDNからJPiereのインストールパッケージと一緒にダウンロードしたダンプファイルを使って下さい。
psql -d idempiere -U adempiere -f ExpDat.dmp
【注意】JPiereのインストールにはAdempiere_pg.jarは使用しない!!
JPiereのインストールパッケージと一緒にダウンロードした、ExpDat.jarを解凍してリストアして下さい!!
iDempiere/JPiereの初期セットアップ
ここからは、iDempiereもJPiereも同じ手順です。
◆idempiereファイルの権限をゆるくする
idempiere-serverディレクトリの直下にあるidempiereファイルの権限をゆるくしないと、初期セットアップがパーミッションエラーになるので、ゆるくしておきます。
sudo chmod 777 idempiere
◆console-setup.shの実行
console-setup.shを実行して、初期セットアップを行います。
sudo sh console-setup.sh
- Java Home [**********] ※自動入力(Default)
- iDempiere Home [**********] ※自動入力(Default)
【SSLの設定】
- Key Store Password [myPassword] ※自動入力(Default)
- (ON) Common Name [root] ※自動入力(Default)
- (OU) Organization Unit [iDempiereUser] ※自動入力(Default)
- (O) Organization [root] ※自動入力(Default)
- (L) Local/Town [MyTown] ※自動入力(Default)
- (s) State []
- (c) Country(2 Char) [US] ※手入力 [JP] でも可
【アプリケーションサーバー】
- Application server host Name [GCEのインスタンス名]
- Application Server Web Port [80]
- Application Server SSL Port [443]
【データベースサーバー】
- DB Already Exists? (Y/N) [Y]
- Database Type [2] ※PostgreSQL
- Database Server Host name [localhost] ※自動入力(Default)
- Database Server Port [5432] ※自動入力(Default)
- Database Name [idempiere] ※自動入力(Default)
- Database user [adempiere] ※自動入力(Default)
- Database password [adempiere] ※自動入力(Default)
- Database System User Password [] ※postgresユーザーのパスワード
【データベースサーバー】
- DB Already Exists? (Y/N) [Y]
- Database Type [2] ※PostgreSQL
- Database Server Host name [localhost] ※自動入力(Default)
- Database Server Port [5432] ※自動入力(Default)
- Database Name [idempiere] ※自動入力(Default)
- Database user [adempiere] ※自動入力(Default)
- Database password [adempiere] ※自動入力(Default)
- Database System User Password [] ※postgresユーザーのパスワード
【メールサーバー】
- Mail Server Host Name [localhost] ※自動入力(Default)
- Mail User Login []
- Mail User Password []
- Administrator Email []
- Save changes (Y/N) [Y]
【補足説明】console-setup.shの実行が上手くいかない時には…
console-setup.shの実行が上手く行かない時には、console-setup-alt.shを実行して、初期セットアップを行ってみて下さい。
sudo sh console-setup-alt.sh
iDempiereの起動
$ sudo sh idempiere-server.sh &
これで、iDempiereが起動されます。
iDempiere9からセキュリティーの理由により、SSL/TLS(https)でのアクセスが強制されてます。
iDempiereでは初期セットアップ時に、いわゆるオレオレ証明(自己証明)ですが、SSL/TLS(https)でアクセスできるようにしています。通常ブラウザが警告をだすと思いますが、それを無視すれば下記のURLでアクセスできます。
- hppts://ドメイン(or IP):8443/webui/ ※例: https://localhost:8443/webui/
iDempiere or JPiereの初期セットアップをWebポートを[80]、SSLポートを[443]に指定した場合は下記のURLでアクセスする事ができるはずです。
- http://ドメイン(or IP)/webui/
- https://ドメイン(or IP)/webui/
もちろん、オレオレ証明書ではない、ちゃんとしたサーバー証明書を使ってSSL/TLSの設定をする事もできます。
サポーターズコンテンツ
wget -q https://www.ubuntulinux.jp/ubuntu-ja-archive-keyring.gpg -O- | sudo apt-key add -
wget -q https://www.ubuntulinux.jp/ubuntu-jp-ppa-keyring.gpg -O- | sudo apt-key add -
sudo wget https://www.ubuntulinux.jp/sources.list.d/focal.list -O /etc/apt/sources.list.d/ubuntu-ja.list
sudo apt update
sudo apt-get upgrade
sudo apt-get install ubuntu-defaults-ja
上記コマンドを実行したらいったんUbuntuごと再起動をするのをオススメします。