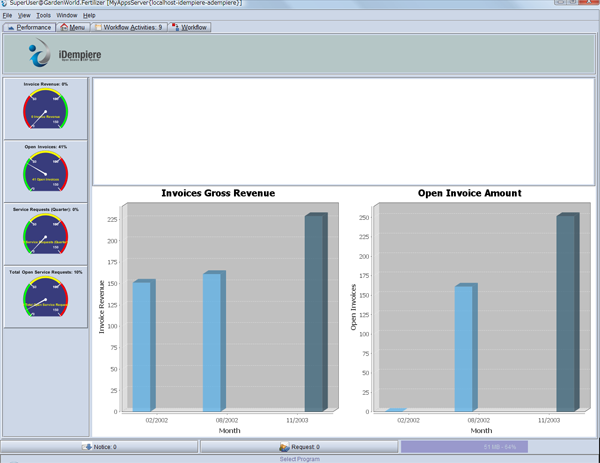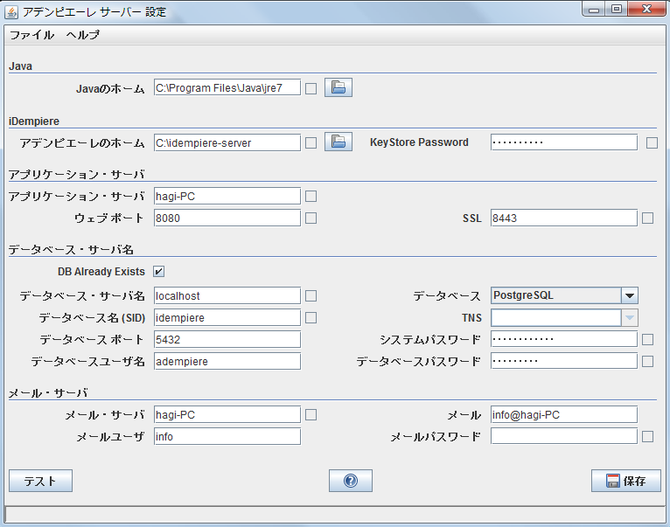iDempiere(アイデンピエレ)のインストール Windows7
このページではiDempiere(アイデンピエレ)をWindows7にインストールする方法を説明したいと思います。Window VISTAやXPでもほぼ同様の手順でインストールする事ができると思います。いわゆるローカルPCへのインストール方法になります。
Compiere Distributionの導入を検討されている方はご相談下さい!!
日本でも、Compiere Distributionの導入・保守サービスを提供している会社が多くなってきましたが、その一方で経験・ノウハウが無いのにも関わらず、いわゆる看板だけ掲げている会社もあるのではないかと思います。
Compiere Distributionのシステム的な経験やノウハウはもちろん重要ですが、業務知識や、ERPとしてCompiere Distributionを使用する場合は、ERP導入の経験やノウハウも重要になってきます。
会社の大切なデータを取り扱う業務システムですので、Compiere Distributionの導入を検討されている方は、こちらよりご相談下さい。要件をお聞きして、適切なCompiere Distributionやシステム会社を紹介させて頂きます。
データベース(DB)にPostgreSQLを使用します。2013年7月現在の最新版PostgreSQL9.2をインストールして下さい。そして、PostgreSQLをGUIで管理する事ができるpgAdminⅢもインストールしておくと、便利です。
PostgreSQL
pgAdminⅢ
【補足説明】PostgreSQL8.xと9.0を使用する場合
PostgreSQLに9.0以下のバージョンを使用する場合には、iDempiereが各レコードに自動で割り当てるUUIDに関連する処理が必要になるようです。PostgreSQLの9.0以下のバージョンを利用される場合は、下記のサイトを参考にしてみて下さい。
2013年7月現在では、PostgreSQL9.2を使用する事をおすすめ致します。iDempiereのPostgreSQL用のドライバーも9.2になっています。
【補足説明】iDempiere3.1をインストールする場合
iDempiere3.1では、PostgreSQL9.4のドライバーを使用してますので、PostgreSQL9.4まで使用する事ができます。iDempiere3.1をWindows系OSにインストールする場合は、Window10のインストールも参照して下さい。
iDempiereのインストールバージョンにあったJava(JDK)をインストールして下さい。iDempiere3.1からJava8に対応しています。それ以前のバージョンではJava7(Java1.7)を使用して下さい。
iDempiere3.1をインストールする場合は、Window10のインストールも参照して下さい。
iDempiere(アイデンピエレ)には、GUIの区分でWeb-UI版とSwing-UI版の2種類があります。Web-UI版だけを使用する事もできますし、反対にSwing-UI版だけを使用する事もできます。両方を、時と場合によって使い分ける事もできます。ここでは、Web-UIとSwing-UIの両方のダウンロードの方法を紹介致します。
iDempiere3.1をインストールする場合は、Window10のインストールも参照して下さい。
iDempiere(アイデンピエレ)がダウンロードできるサイト
iDempiereがダウンロードできるサイトはいくつかあります。それぞれのサイトに掲載している意味を理解して適切なバージョンをご利用下さい。
Sourceforgeには、メジャーバージョンアップされた特定のバージョンのiDempiereがダウンロードできるようになっています。通常は、ここから最新のiDempiereをダウンロードすれば良いと思います。
iDempiere.orgでは、jenkinsで日々ビルドしている最新のiDempiereをダウンロードする事ができます。
iDempiereコミュニティーの中心人物の一人、カルロスさんが作成しているiDempiereのwikiサイトでも、jenkinsで日々ビルドしている最新のiDempiereをダウンロードする事ができます。
iDempiereのダウンロード
ここでは、Sourceforgeからのダウンロード方法を紹介します。
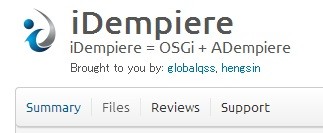
SourceforgeのiDempiereプロジェクトにアクセスしたら、メニューの"Files"をクリックします。
そうすると、メジャーバージョン毎にファルダ階層化されていますので、2013年7月時点の最新バージョンである。v1.0cのフォルダをクリックしていきます。
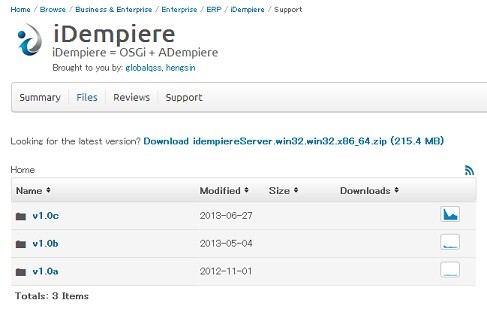
v1.0cのフォルダの下には、さらに公開されているソースコードがダウンロードできる"source-repo"と、Swing-UI版のiDempiereがダウンロードできる"swing-client"、Web-UI版のiDempiereがダウンロードできる"server"の3つのフォルダが表示されます。
iDenpiereを使用するだけならソースコードは不要ですので、ここでは"swing-client"と"server"の2つのフォルダ階層から、適切なインストールパッケージをダウンロードします。
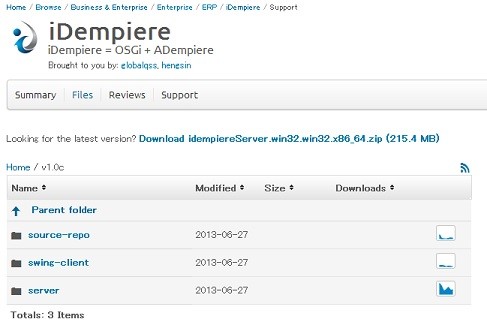
下記のイメージは、Swing-UIのインストールパッケージの一覧です。たくさんあってびっくりするかもしれませんが、この中からiDempiereを使用する環境に応じて1つ選択してダウンロードします。
CPUが64bitのWindows7の場合であれば、"idempiereClient.win32.win32.x86_64.zip"をダウンロードして下さい。
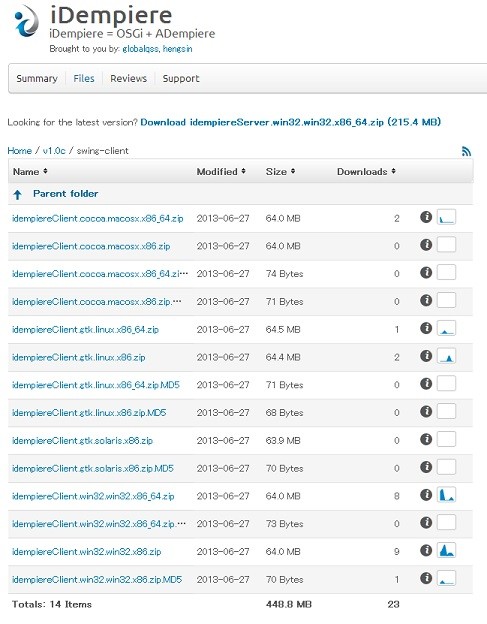
同じく"server"ファルダの一覧から、Web-UI(サーバー含む)のインストールパッケージをダウンロードします。CPUが64bitのWindow7であれば、"idempiereServer.win32.win32.x86_64.zip"をダウンロードして下さい。
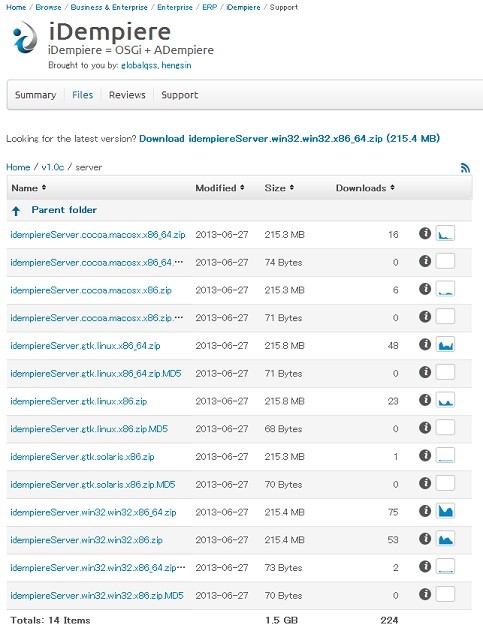
iDempiere3.1をインストールする場合は、Window10のインストールも参照して下さい。
◆ダウンロードした2つのzipファイルを解凍して、インストールしたい場所(フォルダ)に置いて下さい。
ここではCドライブの直下にweb-UIの"idempiere-server"フォルダとSwing-UIの"adempiere-client"フォルダを配置したものとして説明します。※Swing-UIのフォルダ名が"adempiere-client"となっているのが気持ち悪い方は"idempiere-client"とフォルダ名称を変更しても、問題なく動くと思います。
DBのリストア
C:\idempiere-server\data\seedフォルダの中に、Adempiere_pg.jarファイルがあるので、解凍します。※.jarの拡張子はzip形式で圧縮されていますので、zip解凍できるソフトをインストールして解凍して下さい。
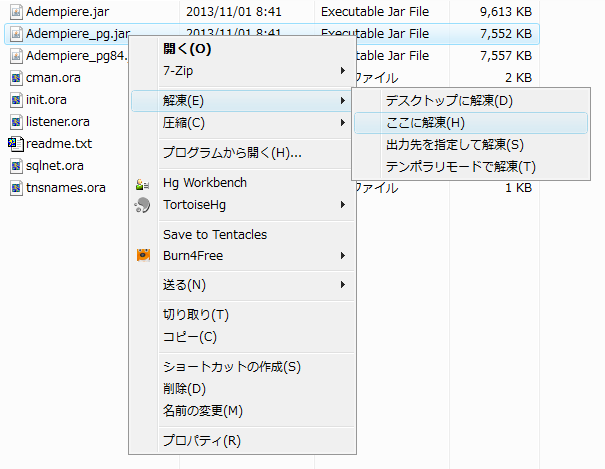

解凍したフォルダの中にAdempiere_pg.dmpファイルがあるので、リストアします。ここではpgAdminⅢを使ったリストア方法を紹介します。
pgAdminⅢにサーバーを追加します
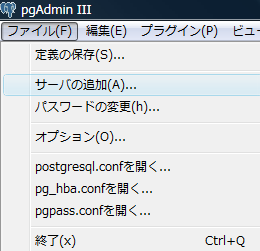
pgAdminⅢを起動し、ファイル -> サーバー追加 を行います。
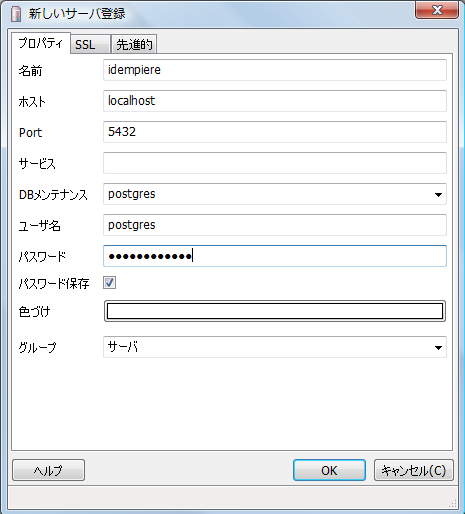
サーバーの名前にはわかりやすい名前を設定して下さい。ここでは"iDempiere"としています。
ホスト名には"localhost"、PortにはPostgreSQLのポート(デフォルトポートは5432)を設定します。
◆PostgreSQLにADempiereのユーザー(ロール)を作成します。
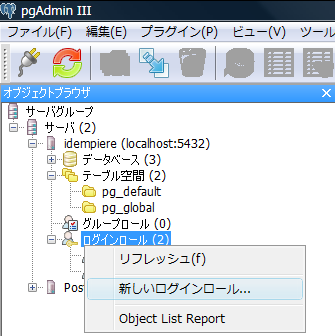
これからリストアするDBのユーザーはadempiereになっているので、あらかじめadempiereユーザーを作成しておきます。ログインロールで右クリックして、新しいログインロールを追加します。
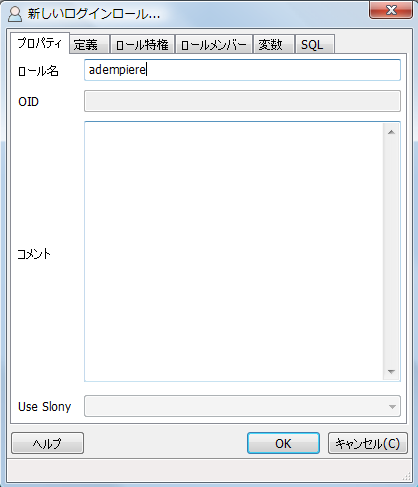
ロール名に"adempiere"と入力します。
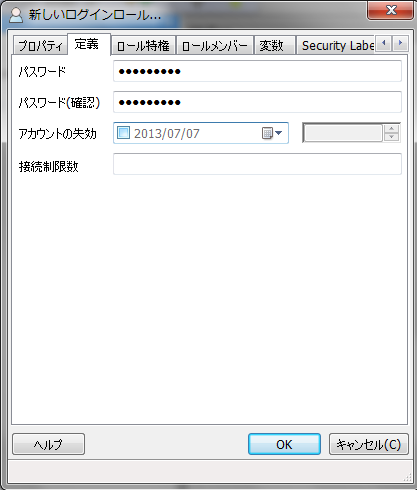
パスワードを設定して下さい。
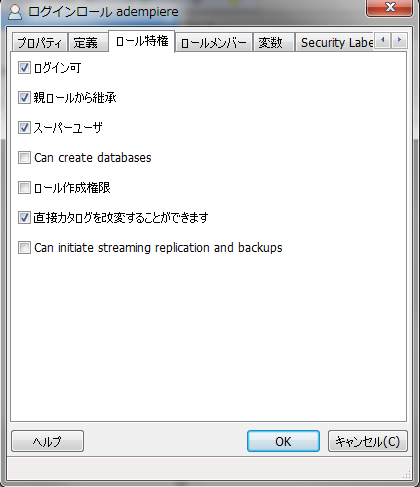
OKボタンを押してロールの登録が完了です。
◆PostgreSQLにiDempiereのDBを作成します。
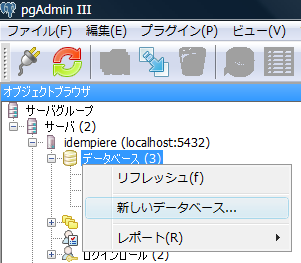
これからリストアするデータベースの名前がiDempiereのため、あらかじめiDempiereデータベースを作成しておきます。
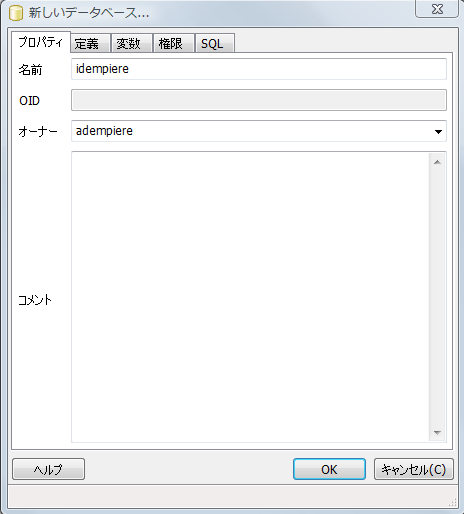
iDempiereのデータベースを作成しオーナーにadempiereを指定します。
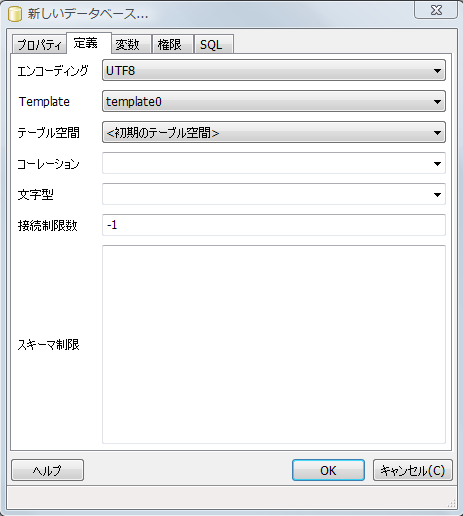
エンコーディングにUTF8を選択します。
Templateに"template0"を選択しておきます。
OKボタンを押して、DBを作成します。
◆Adempiere_pg.dmpファイルをリストアします。
Window標準のコマンドラインより、下記のコマンドを実行してDBをリストアします。※下記のコマンドは、Adempiere_pg.dmpファイルがあるフォルダより実行する事を想定しています。
psql -d idempiere -U adempiere -f Adempiere_pg.dmp
エラーなどが出なければ、無事リストア完了です。
iDempiere Serverのインストール
◆C:\idempiere-serverにある、setup.batを実行します。
【主な設定項目】
- javaホームの設定
- ウェブポート…Tomcatのデフォルトポートが8080が初期設定されています。必要に応じて変更して下さい。
- DB Alredy Exists…DBを既にリストアしているので"ON"にして下さい。
- データベース・サーバ名…ローカルPCにDBもある前提でiDempiereをインストールしていますので、"localhost(もしくは127.0.0.1)"を設定します。
- データベース…PostgreSQLを選択します。
- データベース…idempiere
- データベースポート…DBへのアクセスポートを設定します。PostgreSQLのデフォルトのポートは5432です。
- システムパスワード…PostgreSQLのインストール時に設定したパスワードを入力します。
- データベースユーザ名…adempiere
- データベースパスワード…adempiereユーザー(ロール)に設定したパスワードを入力します。

テストボタンを押すと、サーバー設定が正しくされているかチェックが行われます。途中でSSLの設定ダイアログが表示されますが、とりあえずOKボタンを押してテストを続行して下さい。
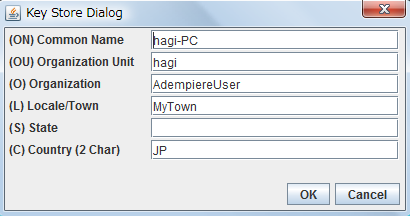

チェックが無事通ったら、保存ボタンを押してサーバーの設定を保存します。そうするとC:\idempiere-serverに、idempiere.propertiesファイルが作成され設定が保存されます。以上でサーバーの設定は終了になります。
サーバーの起動とWeb-UIへのアクセス
C:\idempiere-serverにあるidempiere.exeをクリックして起動させます。
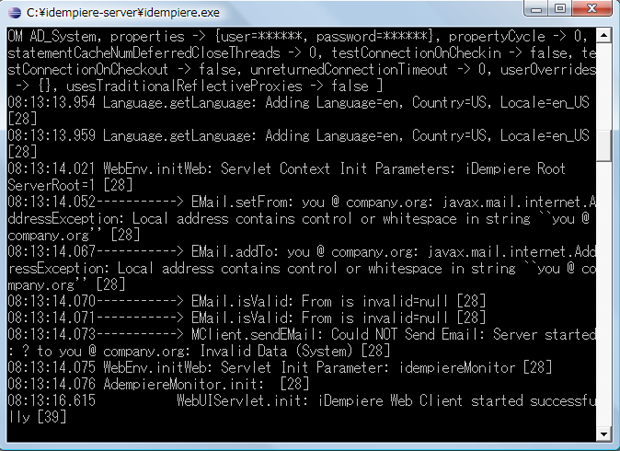
"successfully"と表示されたらサーバーの起動が完了した事になります。サーバーが起動されてから、http://localhost:8080/webui/にアクセスするとログイン画面が表示されます。※8080はポート番号になりますのでサーバー設定で設定したポート番号を指定して下さい。
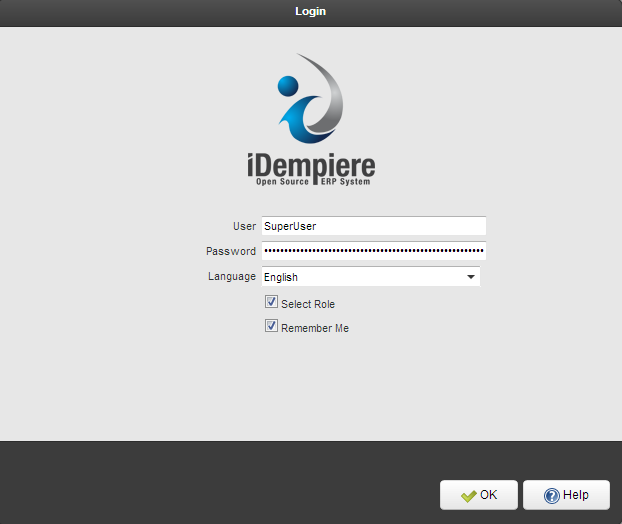
ログインに関しては"【iDempiere標準業務機能】ログイン"を参照して下さい。
Swing-UIの設定
◆C:\adempiere-clientのadempiere-client.exeを実行します。
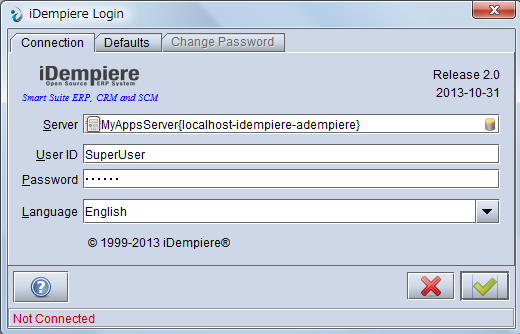

Serverフィールドの右端にあるDBのアイコンをクリックして、データベースへのアクセス設定を行います。
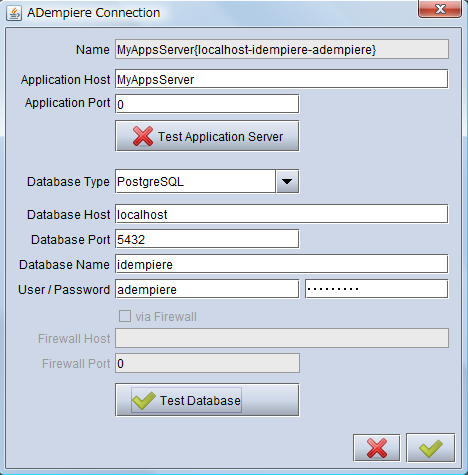
データベース関連の設定を行い、"Test Database"ボタンを押して、データベースにアクセスできるかどうか確認します。
【主な設定項目】
- Database Type…PostgreSQLを選択します。
- Database Host…localhost
- Database Port
- Database Name…idempiere
- User/Password

OKボタンを押すと、DBサーバーの設定がC:\Users\○○○(※ユーザー名)のフォルダの中の、idempiere.propertiesファイルに保存されます。次回以降のログインの際には、その設定が参照されるので、一度DBの設定を行えば、次回以降は必要はありません。
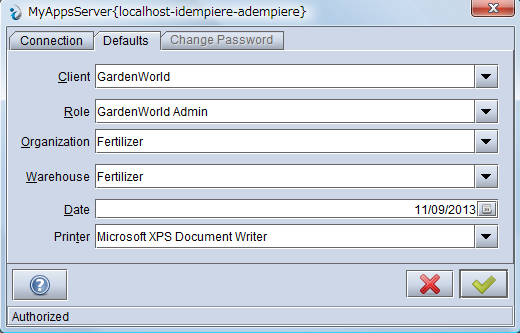
ログインに関しては"【iDempiere標準業務機能】ログイン"を参照して下さい。